Como Jugar Gratis a Minecraft en los Servidores de Mediabox
En el siguiente tutorial les mostraremos como pueden Jugar a Minecraft en los Servidores de Mediabox.
Crear una Cuenta:
Lo primero que deben hacer es registrar una cuenta de usuario ya que para iniciar sesión se necesita un nombre de usuario o correo electrónico y contraseña.
Importante:
- Una vez creada la cuenta puedes cambiar tu nombre de jugador solamente cada 37 días.
- Para poder jugar debes confirmar tu correo electrónico mediante un vínculo (URL) que enviaremos a tu correo.
- En Mediabox contamos con un lanzador modificado especialmente para nuestros servidores, por ende, ¡Se necesita nuestro lanzador para poder jugar en nuestros Realms!
Instalar / Actualizar Java:
Una vez creada la cuenta, necesitamos instalar la Plataforma Java en nuestro computador, ya que tanto Minecraft como nuestro Lanzador la necesitan.
Si no sabes, o no la tienes instalada clic aquí para descargar e instalar Java desde el sitio oficial.
Descargar el Lanzador (Launcher):
Ahora procederemos a descargar el lanzador que nos permite ingresar al Juego, como también cambiar el Skin o Capa de nuestro personaje en Minecraft.
Disponemos para descargar tres tipos de archivos, los que podemos usar según nuestro SO (Sistema Operativo Linux, Mac o Windows) en nuestro computador.
Archivo EXE:
- Recomendados para usar solamente con SO de Microsoft, como Windows 7 o Windows 10.
- Haga clic aquí para descargar el archivo mediabox-launcher-exe.zip
- Navegue hasta el directorio de descarga, haga clic derecho sobre el archivo y extráigalo.
- Para iniciar el lanzador, haga doble clic sobre el archivo extraído llamado
mediabox-launcher.exe
Archivo DEB:
- Recomendados para usar con SO Linux, como Debian, Ubuntu y derivados.
- Haga clic aquí para descargar el archivo mediabox-launcher-deb.zip
- Navegue hasta el directorio de descarga, haga clic derecho sobre el archivo y extráigalo.
- Instale el paquete con el Instalador de Paquetes, Gdebi o ejecutando
sudo dpkg -i mediabox-launcher.deb
Archivo JAR:
- Para usar en cualquier SO como Linux, MAC o Windows (si está disponible, use el recomendado para su SO)
- Haga clic aquí para descargar el archivo mediabox-launcher-jar.zip
- Navegue hasta el directorio de descarga, haga clic derecho sobre el archivo y extráigalo.
- Inicie el lanzador haciendo doble clic sobre el archivo extraído o ejecutando
java -jar mediabox-launcher.jardesde la línea de comandos.
Importante:
Micro$oft obliga a los desarrolladores a pagar para poder firmar digitalmente los archivos ejecutables (mediabox-launcher.exe) para impedir que al ejecutar los programas se muestre una "Advertencia de seguridad".
Los archivos EXE descargados desde nuestro sitio se encuentran firmados digitalmente pero NO con un certificado reconocido por Micro$oft, por lo que seguramente mostrará dicha advertencia. Para solucionarlo, usted puede hacer clic en "Mostrar mas detalles" y luego en "Ejecutar de todas formas" o desactivar el "Control de cuentas de usuario" (no recomendado).
Garantizamos que nuestros archivos se encuentran libres de Virus, Spyware o cualquier otro programa malicioso.
Abrir el Lanzador:
Una vez ejecutado el lanzador, este procederá a descargar los archivos necesarios y verá la siguiente imagen.
Ingrese su nombre de usuario o correo y contraseña que utilizó para crear la cuenta anteriormente, luego haga clic en Entrar, si gusta, puede cambiar su Skin o Capa desde la pestaña Skins, o bien, haga clic en el botón Jugar para iniciar la descarga del juego y comenzar a Jugar.
Configurar Minecraft
Antes de comenzar a jugar seguramente querrá cambiar el idioma de la interfaz del juego a Español, para eso debe hacer clic en Options..., luego en Language..., seleccione de la lista un idioma, por ejemplo, Español (Chile) y para finalizar haga clic en Hecho.
Comenzar a Jugar
Para su comodidad Mediabox utiliza el sistema de Realms para acceder a los distintos servidores de juego.
Para comenzar a jugar, haga clic en el botón Minecraft Realms, seleccione un servidor de los disponibles y luego haga clic en Jugar.
A partir de ahora cada vez que queramos jugar seguimos estos pasos:
- Abrimos el Lanzador e ingresamos nuestro nombre de usuario / correo y contraseña (si lo solicita).
- Hacemos clic en el botón Jugar.
- En el juego seleccionamos Minecraft Realms, seleccionamos el servidor y hacemos clic en Jugar.
¡FELICITACIONES!
Notas:
- Desde el lanzador puede cambiar su Skin por defecto o agregar una Capa a su personaje
- En las opciones avanzadas, podrá configurar parámetros adicionales para lanzar el juego (expertos).

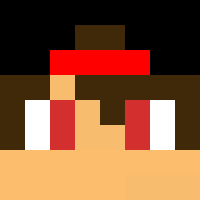
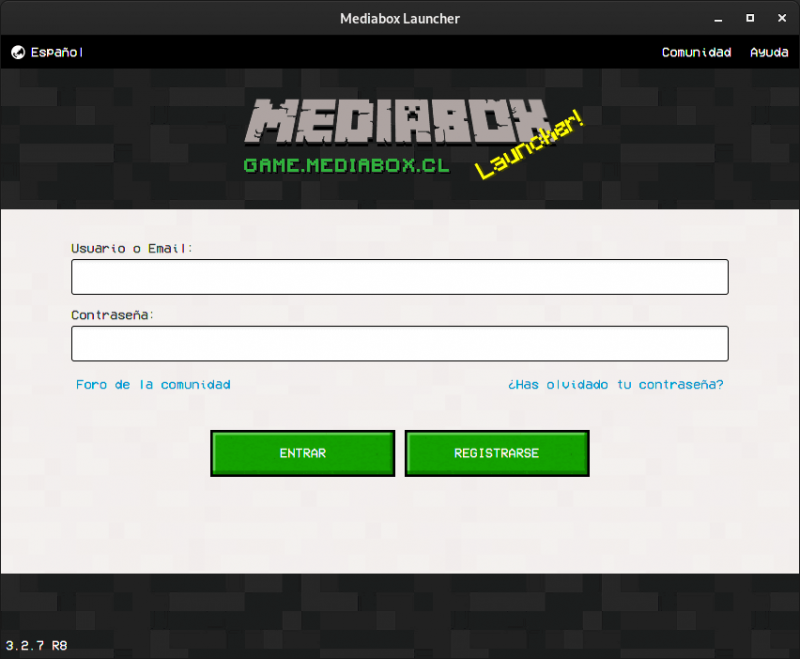
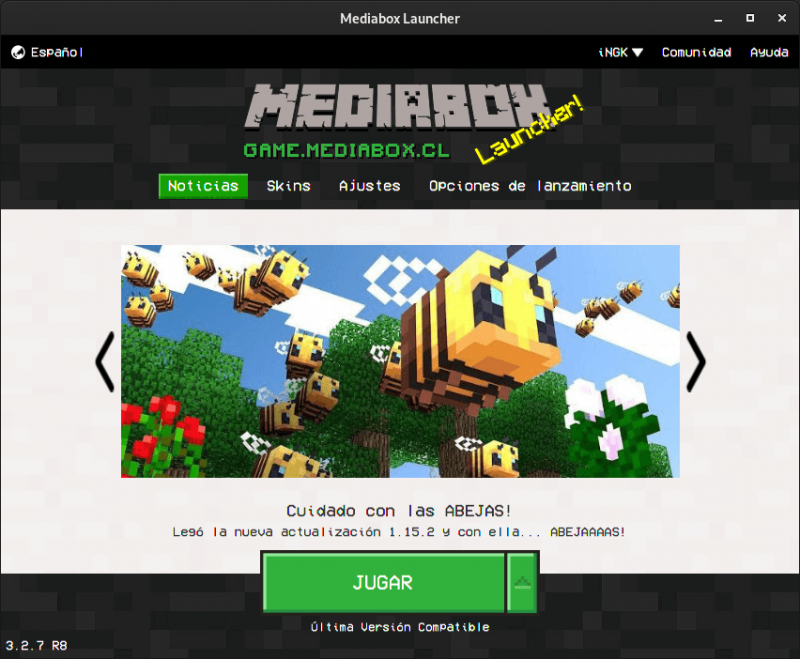
Comentarios
saves quiero descargar el launcher para poder jugar pero no me deja 🙄 alguien me puede ayudar por favor?
Hola @Kami, efectivamente era un problema con los enlaces de descarga. Por favor, puedes intentar nuevamente? No deberías tener problemas. Saludos!
Ahí si funciona. muchas gracias!!!! al hacerle dos click al programa no me salio ningún mensaje de error ni nada. gracias por la ayuda y gracias por tener un mundo creativo!